Microsoft 365 is great but backup can be expensive. After moving most of our clients from On-Prem Exchange to Microsoft 365, I began to think about backup. Most back up services cost a dollar or two a month, which can add up quickly if you have 100’s of accounts to backup.
If you’ve been on my site before, you’ll know I love Synology NAS’s. Once I found out that they offer a License Free backup solution, I was sold. After some testing, I found it to work very well. The only thing you’ll need is a Synology NAS that has an Intel CPU.
- Log into your NAS and install “Active backup for Microsoft 365”. Open the package and select add
- Open PowerShell on a windows pc as administrator
- Run the command Set-ExecutionPolicy -ExecutionPolicy RemoteSigned -Scope Process and enter Y to confirm
- Download the Script from the bottom of this post (AppGenerator.ps1) and save to your Downloads folder
- Run the command cd C:Users\username\Downloads and replace username with your username
- Run .AppGenerator.ps1 and enter R
- Enter a certificate password and save it in notepad for now. PowerShell will then open a login window. Login using your Global admin account.
- You will then be given a few key pieces of information. A Tenant ID, Application ID, URL, and a certificate file will be saved to your computer in Downloads.
- Copy the URL and paste it into your web browser, then login again with your Global Admin account. You will then be directed to Azure.
- Select “Grant admin consent for XXXX” to authorize the backup app we have just created.
- Go back to your Synology and enter the Admin Email, Tenant ID, Application ID, Upload the certificate and the certificate password. Press Next.
- Next enter a name for the task and select the backup destination (The share on the NAS to store the files). You can also click what types of items you would like to backup for each account. If you would like to change which sites and users are backed up, press the “Edit” button. This allows you to deselect individual users and types

- Next select when you would like to run the backups. I run mine once a day at night, but that is up to you.

- If all looks good, hit “Apply” and then “Yes” to start the backup.
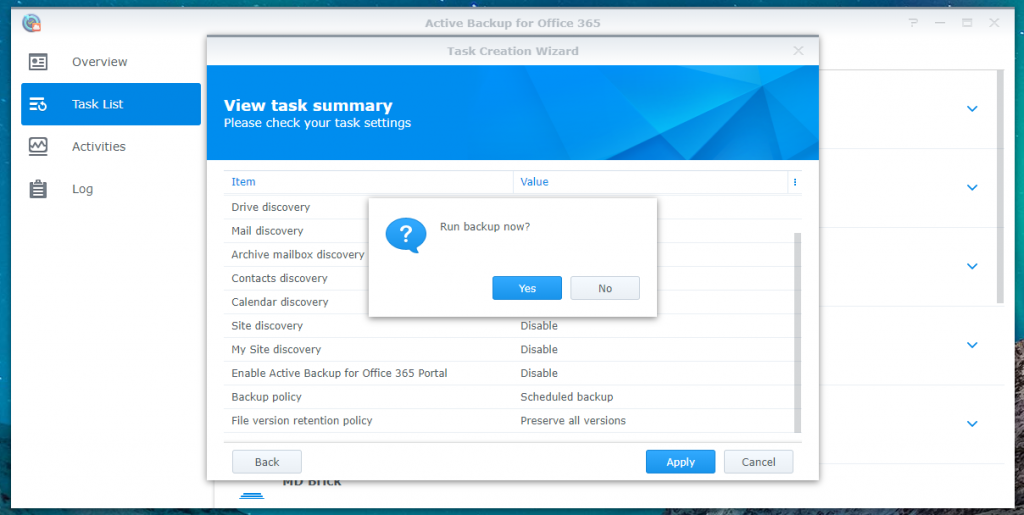
- The initial backup can take a while if you have some large inboxes. Some of mine had inboxes of 80+ Gigabytes and the Tenant took over a day to fully backup the first time.
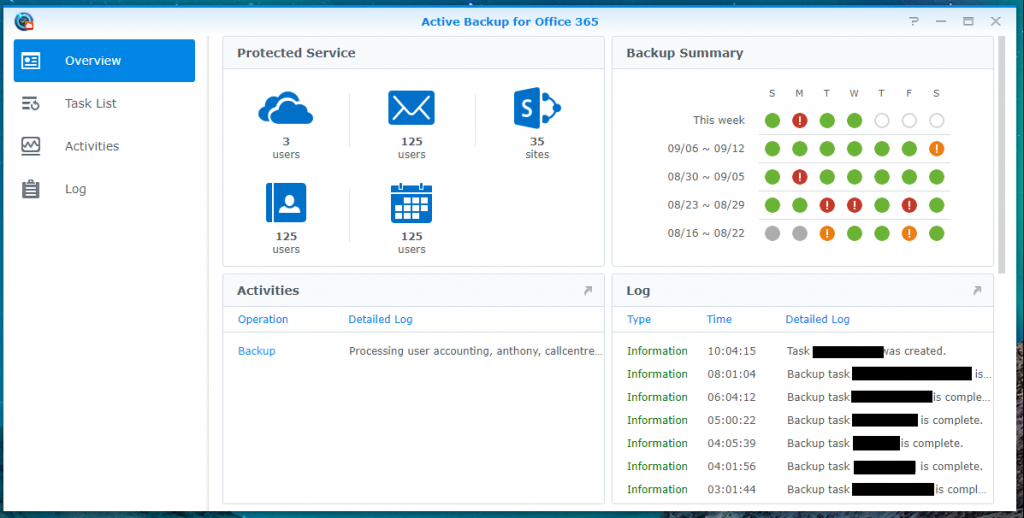
- Head to the Dashboard and you will see an overview of all of the accounts that are backed up. As well as logs and storage statistics.
Links


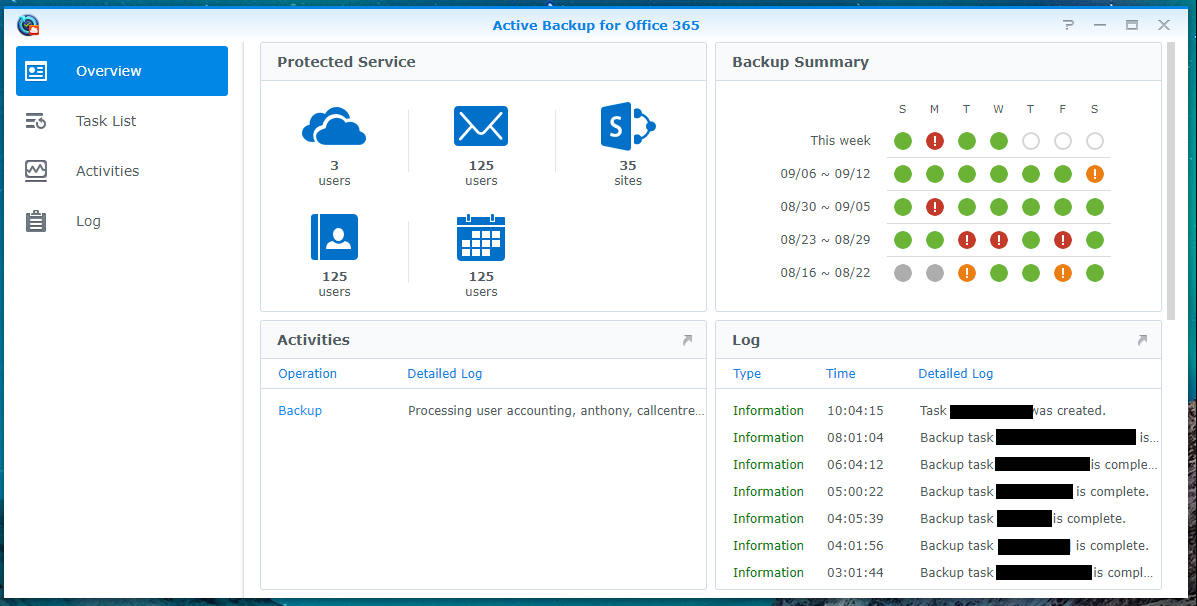
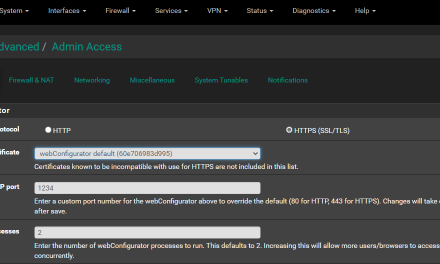
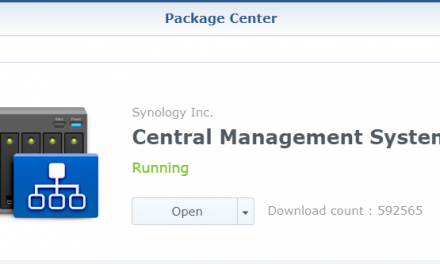
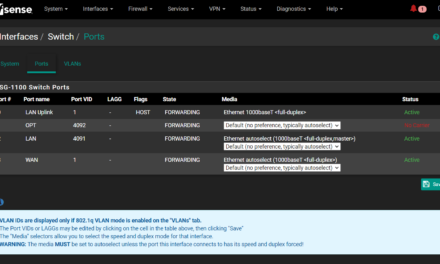
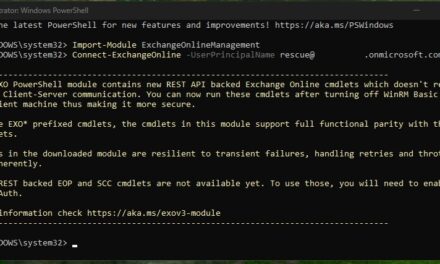

Recent Comments