If you’ve ever had office 365 activated with an account that has been cancelled or expired, you may run into an issue when you try to reactivate office 365 with a new or different account. Even if you sign out and try to sign in again, you may still get an error. This can happen especially if you are trying to use an account from the same organization.
The solution for this is to completely remove the license for Office and reactivate it using another account we can do this without reinstalling Office 365.
- Firstly, check the folder path to your office, you can do this by navigating to the folder in explorer. This is usually C:\Program Files\Microsoft Office\Office<number> and the number 15 or 16.
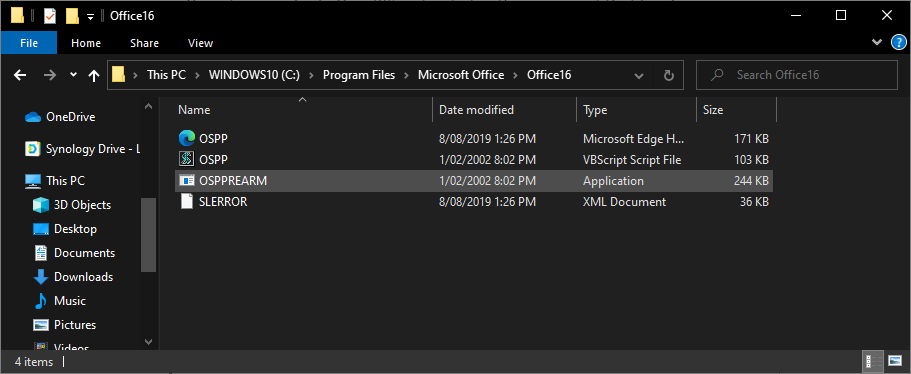
- Next open CMD as an administrator and enter the command cd C:\Program Files\Microsoft Office\Office<number> in my case the command is cd C:\Program Files\Microsoft Office\Office16
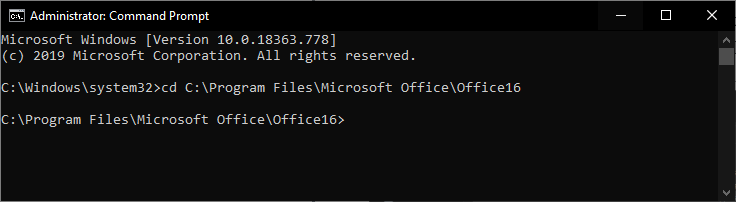
- Next run the command Cscript ospp.vbs /dstatus this gives you the status and licences installed on the system
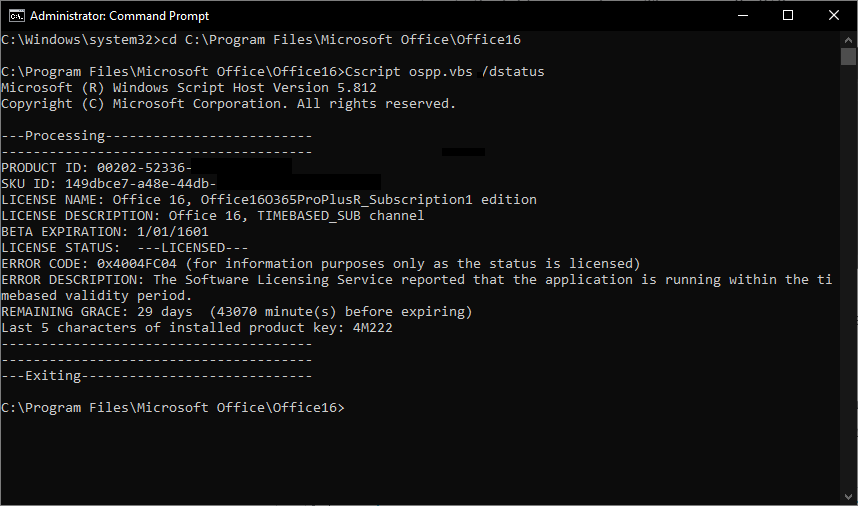
- Under each licence you will see the line “Last 5 characters of installed product key:” Note down the last 5 digits of each key. You will need this to remove them. Mine here is 4M222
- Now enter the command Cscript ospp.vbs /unpkey:<5digit> and replace <5digit> with your 5 digits from step 4. Repeat this for all keys.
- After you have removed all of the keys, reboot your pc. Then open an office application and sign in again. You should be prompted when you open the app. If not go to File -> Office Account and select “Sign Out”. if an account is already logged in sign them out first.
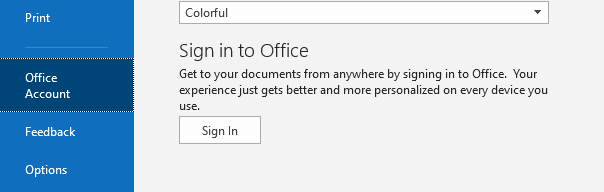


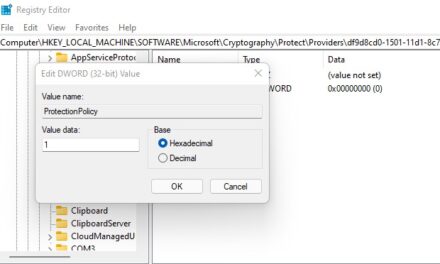

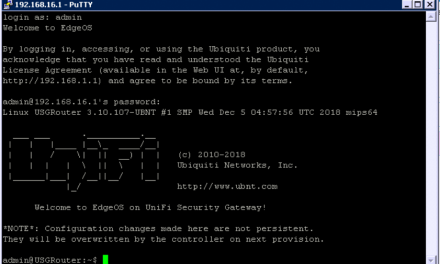
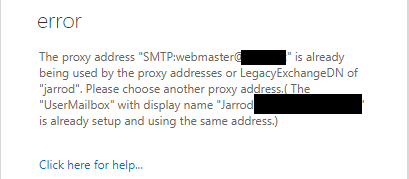

Recent Comments