Recently I ran into a problem where a line of business system could not work with the newest version of office 365. There was a bug which caused parts of the program to not display correctly. Luckily this is fixed now but in the meantime, I had to come up with a solution. Below I will show you how to force a specific version of office 365 Desktop Apps.
- Now you will need to note the previous version that you would like to revert to. My client needed 12130.20272
- Now you will need to download the Office Deployment Tool

- Run the office deployment tool and choose a place to save it
- You will see a setup file and various config files.

- Now open notepad and enter the following code. Save the file as config.xml . Replace the 16.0.xxxxx.yyyyy with the number from step 1
<Configuration>
<Updates Enabled="TRUE" TargetVersion="16.0.xxxxx.yyyyy" />
</Configuration>- Now open CMD as an administrator and go to the folder where your files are saved, if this is your desktop, run the following commands. You will see the office setup logo for a few moments

cd c:\users\<your username>\Desktop
setup.exe /configure config.xml- Now go to an office application and click file and select Account from the left sidebar. Select Update options and press update now. This will revert office to the version selected.

- When the setup is done, go back into an office application. Select File and then Accounts from the left sidebar. Select the Update Options drop down and press Disable Updates.

- This will keep the Programs at that specific version. Don’t forget to re-enable updates when it is supported by your system again.


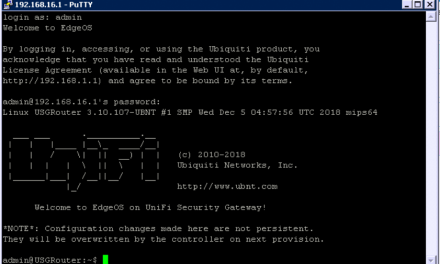
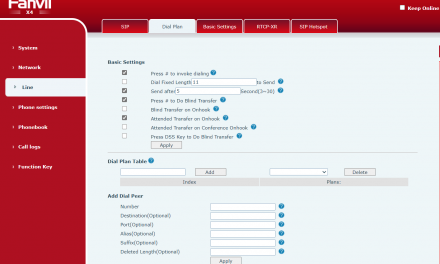
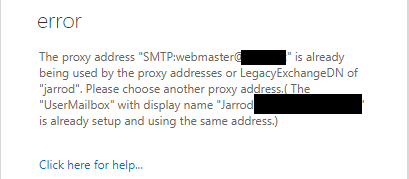
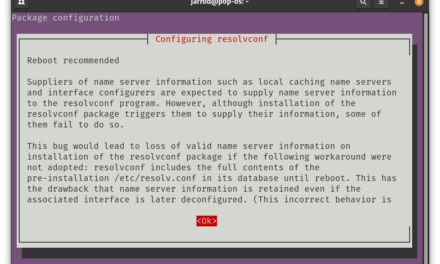

Recent Comments