Recently I had a client with a Synology NAS that all of a sudden was not accessible. Nothing had changed; However, the NAS Status light was flashing green and the NAS was inaccessible. You could ping and load the web interface, but you received the error “System is getting ready. Please log in later”. Rebooting did not help, and the NAS could not finish the boot process. We couldn’t use the reset button either as the system had not fully booted. This is the process that worked for me. It keeps all of your data but does require reinstalling the Synology DSM.
- SSH into your NAS as admin, you can do this via cmd in windows – eg ssh admin@<Your NAS IP>
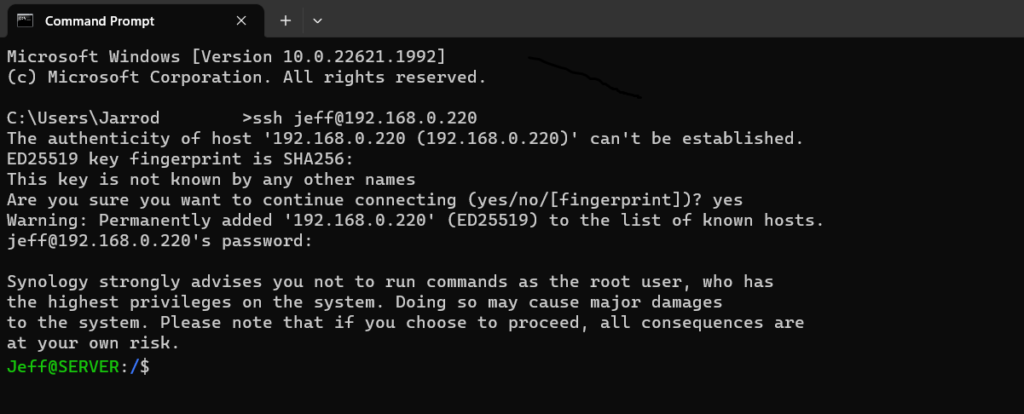
- Run the command sudo /usr/syno/sbin/./synodsdefault –reinstall (This command will run a Mode 2 reset. Your files and data will remain, but your Synology apps and DSM configuration will be wiped)

- Then run the command sudo reboot
- Your Synology will then reboot.
- If you had a static IP you will need to find the new IP (Using Synology Assistant), enter this into a web browser. You can then walk through the process of setting up your NAS again. This is normal and your data on the drives will not be wiped.
- Once logged in again, if you have a HyperBackup you can use that to restore the previous configuration and apps.

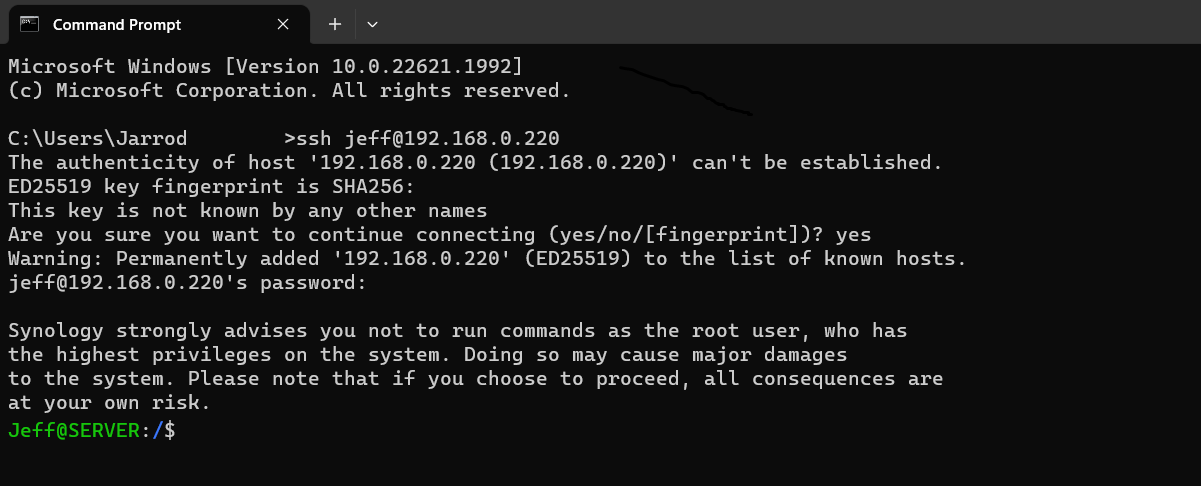
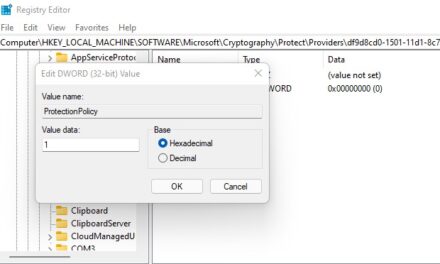
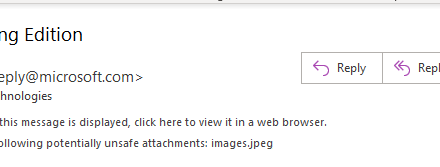
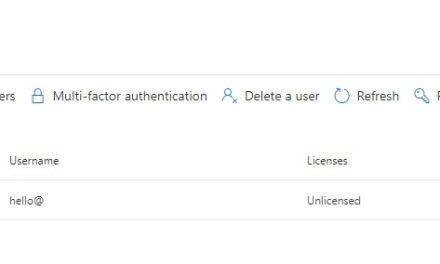
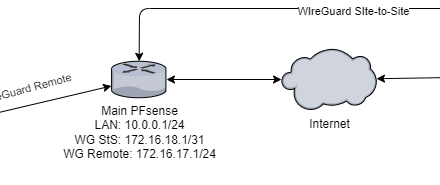

I encountered the “System is getting ready” issue, and SSH wasn’t enabled previously. After troubleshooting, here’s what finally worked:
1. Remove all hard drives and power on the Synology. It will boot into a blank state. Use either the IP address assigned by your router or visit “finds.synology.com” to discover the IP address.
2. When the interface indicates “no HDD available,” insert the hard drives one by one, allowing a 10-second gap for each insertion while the power is on and the Synology is live.
3. Wait for 1 minute once all the disks come online, then proceed to install DSM from the web interface. It will install and restart.
4. After booting, your old volumes should be accessible, but you’ll need to reinstall all apps. However, all your data will remain intact, including active backup for business tasks and VMs, as well as previous backups.
5. Snapshots already taken will be preserved, but you’ll need to enable new scheduled snapshots.
It’s a nerve-wracking process, but it worked for me. also will recomend repairing disks from storage console.
Thanks Rajkumar! Hopefuly this will help somneone out too.