I have a client who needs to provide daily weather updates to customers. Customers call in and press 1 on the IVR to hear a recorded prompt for that day. I didn’t want to give the client access to the admin portal or use someone’s voicemail box. I was able to create 2 simple Call Flow Apps to do this job. Log into your 3CX account and download the 3CX Call Flow Designer app. I will also attach the finished call flow’s at the bottom to download.
Recording App
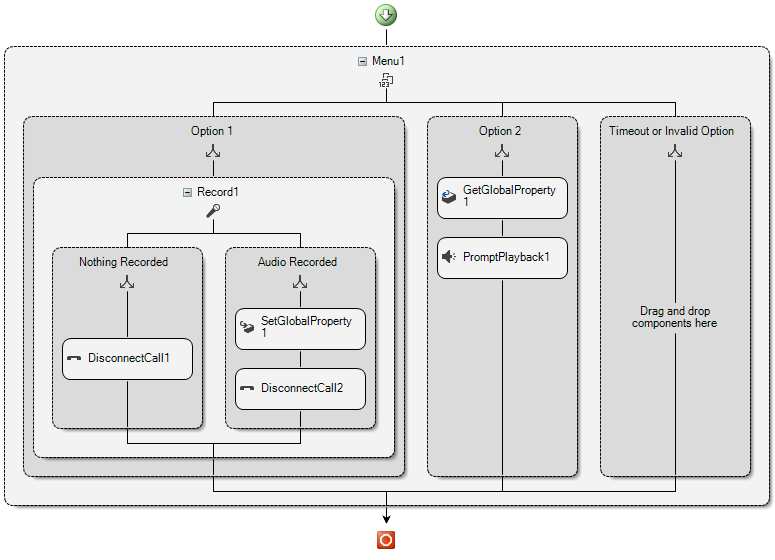
- Drag on a menu and double click on it to edit. Tick on option 1 and 2.

- Then press “initial Prompts” and upload a WAV to use as the prompt message. (I use 3CX itself to record this so the file is the correct format)

- Inside option 1, drag on a Record. Double click the record item and enter the file name as below. Press on the “Edit Prompt” and add a prompt for the recording, this is what the user hears before recording. I would also include press # to save. (any button can be used to save)

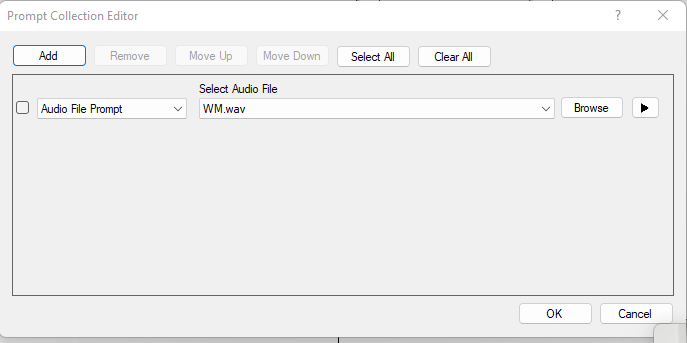
- Drag a Disconnect Call option into “Nothing Recorded” and “Audio Recorded”. In “Audio Recorded” drag a Set Global Property above the Disconnect Call option. Double click the Set Global Property to bring up the editor. The property value needs to match the name of the recording option we added above. As we are grabbing the audio id of that recording to use later.

- Under option 2 of the menu, drag on a Get Global Property and a Prompt Playback under that. Double click the Get Global Property box. We use this to retrieve the audio recording that gets recorded in option 1. Use the same property name here.

- Double click the Prompt Playback. Press the Edit Prompt and now add a “recorded Audio Prompt” with the expression as below. This ID retrieves the audio from the get global property above.

Playback App
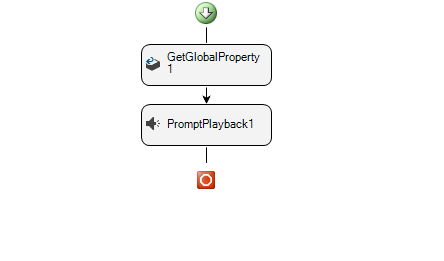
- Drag on a Get Global Property and a Prompt Playback under that. Double click the Get Global Property box. We use this to retrieve the audio recording that gets recorded in option 1. Use the same property name here.

- Double click the Prompt Playback. Press the Edit Prompt and now add a “recorded Audio Prompt” with the expression as below. This ID retrieves the audio from the get global property above.

- This will grab the recording from the first app and play it.
Building the App
- Select build from the top bar, then build all.

- Enter the Extension number that you will use to call the app. Make sure it doesn’t conflict with other extensions.

- ** You need to do this for both the Play and Record App, giving them different numbers **
Upload to the System
- Log into 3CX and press “Advanced” then select “Call Flow Apps”. Press “Add/Update” and upload the built zip file. You will find this in the project folder at \Output\Release.

- You can now test by calling the extension numbers you defined earlier.
- You can also add it to a Digital Receptionist by selecting “Send Call to Call Flow Apps” and selecting your Play Recording Extension.

Useful Link



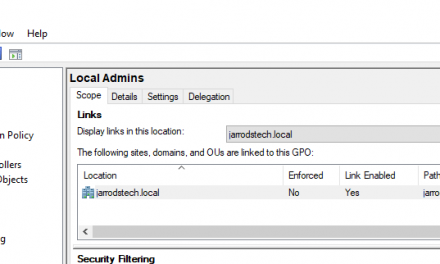
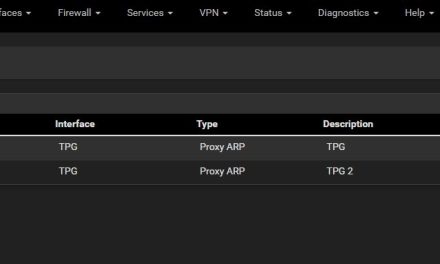


Hey Jarrod, this is awesome but I’m guessing it only works if you want to record the audio for one of the Digital Receptionist options, I have a customer that wants to record the initial audio prompt for the Digital receptionist, do you know if there is a way to achieve this at all?
Hey Nick,
In the section “Playback app” you would basically need to build your whole IVR in there to be able to use the sound prompt.